Continuando con el tutorial sobre Delimitación de Cuencas Hidrográficas, vamos a ver la parte final de este proceso elaborado con el complemento de ArcHydro Tools.
Una vez determinada las cuencas y drenajes principales que se vio en la publicación anterior, vamos a proceder con la ubicación de la cuenca adjunta y los puntos de drenaje.
1) Nuevamente nos vamos a Terrain Preprocessing – Adjoint Catchment Processing. Esta función lo que hará es agregar la cuenca, sea acumulada o adjunta aguas arriba de cada cauce.
Para cada cuenca, este polígono delimitado representará a toda la zona de aguas arriba que se almacena en un elemento que tiene a su vez una cuenca adjunta, por ello el nombre de “Adjoint Catchment”.
En la ventana que se abre ingresamos las líneas de drenaje, "DrainageLine" y la cuenca “Catchment”, el resultado lo guardaremos con el nombre predeterminado "AdjointCatchment" que se puede sobrescribir.
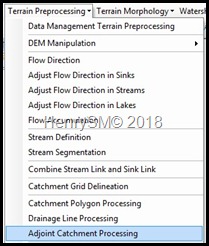

Luego de dar clic en Ok, debemos obtener el siguiente resultado.

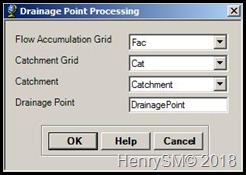 2) Ahora vamos a generar los puntos de drenaje asociados, para ello vamos a Terrain Preprocessing – Drainage point Processing.
2) Ahora vamos a generar los puntos de drenaje asociados, para ello vamos a Terrain Preprocessing – Drainage point Processing.
Ingresamos los raster: Flow Accumulation, que lo guardamos con el nombre de “Fac”, en Catchment Grid nuestro archivo “Cat” y el shape de cuencas generado “Catchment”. El archivo de salida lleva como nombre predeterminado "DrainagePoint" que puede ser sobrescrito.
Al dar clic en Ok, nos debe salir el siguiente resultado:
Con esto, ya estamos casi cerca de terminar con este tutorial, es así que hasta este punto nosotros ya podemos calcular la longitud del cauce más largo asociado a nuestras cuencas. Pues vamos a ello!!
3) Nuevamente nos vamos a Terrain Preprocessing – Longest Flow Path for Catchment. Esta función nos permite generar las rutas más largas de flujo asociados a las cuencas.
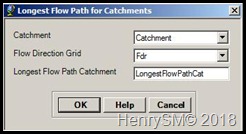 En Flow Direction Grid, ingresamos el raster de dirección de flujo “Fdr”, en Catchment introducimos el raster de cuencas “Catchment”.
En Flow Direction Grid, ingresamos el raster de dirección de flujo “Fdr”, en Catchment introducimos el raster de cuencas “Catchment”.El archivo de salida se guarda como “LongestFlowPathCat”, pero este nombre se puede sobrescribir.
Este proceso va demorar de acuerdo a la cantidad de drenajes que se haya generado en el proceso anterior. Al final obtendremos el siguiente resultado:
 4) Nuevamente vamos a Terrain Preprocessing – Longest Flow Path for Adjoint Catchments. Esta función nos permite generar la ruta más larga de flujo asociado a las cuencas adjuntas.
4) Nuevamente vamos a Terrain Preprocessing – Longest Flow Path for Adjoint Catchments. Esta función nos permite generar la ruta más larga de flujo asociado a las cuencas adjuntas.
En Flow Direction Grid, ingresamos el raster de dirección de flujo “Fdr”. En Adjoint Catchment, introducimos el raster de cuencas que para el ejemplo que venimos realizando es “Adjoint Catchment”.
En Longest Flow Path Catchment, introducimos la longitud del cauce más largo para las cuencas independientes que fue calculado anteriormente. En nuestro caso se guardó como LongestFlowPathCat, y para el archivo de salida será guardado como “LongestFlowPathAdjCat”, pero este nombre se puede sobrescribir.
Luego de dar clic en Ok ell resultado obtenido es el siguiente.
 5) Ahora con el ArcHydro, vamos a seleccionar los puntos de la red de drenaje donde vamos a colocar los puntos de concentración para cada subcuenca, para ellos procedemos de la siguiente forma: Seleccionamos Batch Point Generation.
5) Ahora con el ArcHydro, vamos a seleccionar los puntos de la red de drenaje donde vamos a colocar los puntos de concentración para cada subcuenca, para ellos procedemos de la siguiente forma: Seleccionamos Batch Point Generation.
Luego damos clic sobre la red de drenaje, cerca de los puntos auxiliares agregados y que representan nuestros puntos de control o estaciones de monitoreo, embalses, etc. Para ellos solo dejamos activado el Layer “StrlLnk” ya que con ello es más fácil ubicar el río. (Pueden probar activando otras capas y verán que el programa les dará error, como que “no se ha encontrado un drenaje cerca al punto de control”, sigan mi recomendación para no perder tiempo).
Como se puede apreciar en la imagen el Batch Point lo puse en la salida de la cuenca más grande. Pueden activar algunas capas para ubicar mejor la salida de la cuenca como se ve en la imagen de la derecha. Luego desactivamos todas y activamos la capa StrlLnk como se ve en la primera imagen y damos clic. (se recomiendo hacer zoom para poder poner el punto en la linea)
Luego de haber dado clic se nos abre la siguiente ventana, donde se nos presenta la capa que va a guardar los puntos de concentración de cada cuenca, esa capa se denomina BatchPoint.
- Name: El nombre para identificar el puntos de concentración, en este caso colocamos PC.
- Descripción: Una descripción de ese punto.
- Batchdone: Si esta en cero indica a ArcHydro que es un punto que vamos a agregar, si está en 1 dice que ese punto lo hemos trabajado.
- SnapOn: Le decimos a la función que intente localizar el punto lo más cercano a un cauce existente.
- Type: Lo dejamos en Oulet.
Le damos clic en Ok y con eso nos generará una capa con uno de los puntos, repetimos este procedimiento para los demás puntos de control si es que quisiéramos delimitar las otras cuencas que están en el proyecto. Para este ejemplo solo delimitaremos la cuenca más grande.
Y bueno, hasta que por fin llegamos al último paso para delimitar nuestra cuenca.
6) Para delimitar nuestra cuenca, contamos con dos tipos de funciones:
- Batch Watershed delineation: Que permite definir las cuencas donde es posible que se traslapen el área delimitada por cada punto señalado anteriormente. (esta opción es la que vamos a utilizar)
- Batch subwatershed delineation: Permite definir las subcuencas independientes para cada punto señalado sin que se traslapen. (esta opción es recomendada si se tienen varios puntos de control)
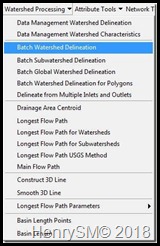 Sabiendo ello nos vamos al menú Watershed Processing de ArcHydro, y luego seleccionamos Batch Watershed delineation.
Sabiendo ello nos vamos al menú Watershed Processing de ArcHydro, y luego seleccionamos Batch Watershed delineation.Aparece la siguiente ventana, donde debemos asegurarnos de seleccionar los archivos correspondientes.
- Flow Direction Grid: Archivo de dirección de flujo creado anteriormente.
- Stream Grid: Raster de la red de flujo, creado anteriormente.
- Catchment: Shape de cuencas.
- Adjoint Catchment: Cuenca adjunta.
- Batch Point: Archivo de puntos de concentración creado anteriormente.
- Watershed y Watershed Point: son los nombres de los archivos de salida.
Se observa que a la vista de ArcGis se agregan dos nuevos archivos, WatershedPoint y Watershed; el primero corresponde al punto de concentración y el segundo a la cuenca. Con ello hemos terminado de delimitar nuestra primera Cuenca Hidrográfica.
Como ven no es tan complicado delimitar una cuenca. A simple vista esto puede ser algo mecánico, pero es bueno entender para que sirve cada pequeño proceso que se realiza. Si te intereza este tema, te invito a investigar. Si tienes alguna duda o sugerencia te invito a dejarme un comentario.
Si bien hemos culminado con la delimitación de una cuenca, esto no quiere decir que hemos terminado aquí. En las próximas publicaciones vamos a trabajar con esta cuenca delimitada y vamos a hallar muchos parámetros y verán la cantidad de información que nos puede dar esta cuenca que hemos delimitado. Nos vemos.


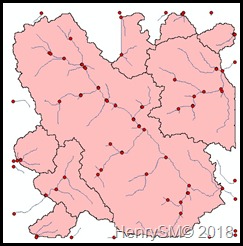
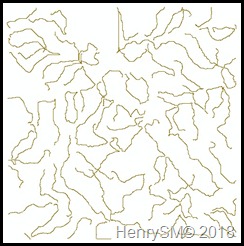
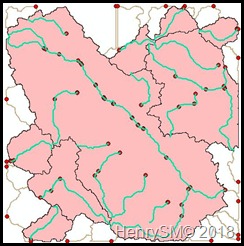
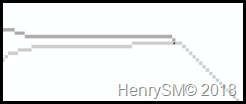

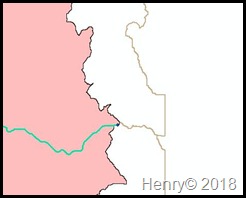
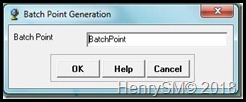


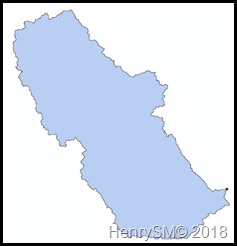


![📚 Libro: Química - Raymond Chang [Libro y Solucionario]](https://blogger.googleusercontent.com/img/b/R29vZ2xl/AVvXsEjRk8bz8TXpQI2s0jBV-plES9Bc9ZiJl-xIsF8Sh7w90uVEzD85C6N0sxCSBAAlurAVOTL7LoBLYYFPYnLBffelyswu3pC3z0gkiGHLu2pnNh8K43JtbyDNzU2Ti56rZt5P3r276akfORk/w65-h65-p-k-no-nu/qui_chang.jpg)







